Как внести маркированный товар на онлайн-кассу и пробить чек




 (Пока оценок нет)
(Пока оценок нет)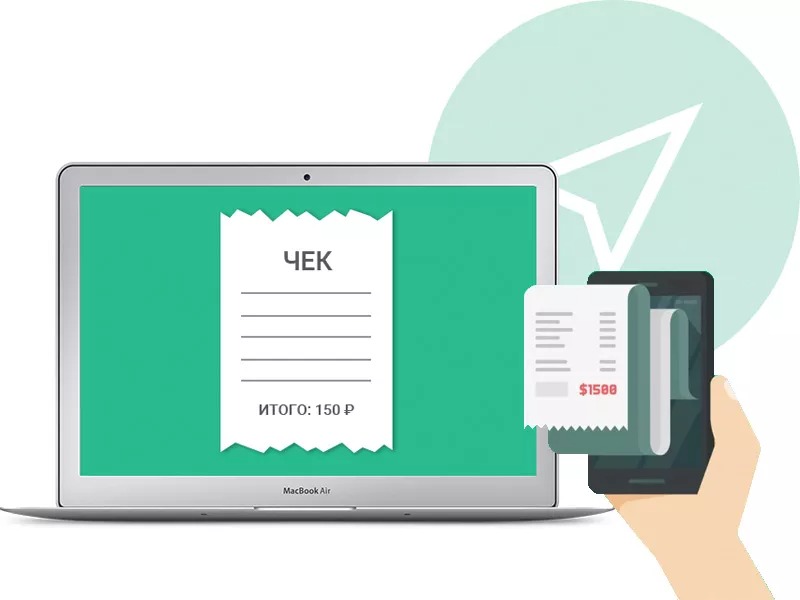
Постепенно в систему маркировки добавляются новые виды товаров, а изучение правил работы с системой «Честный знак» становится актуальным для более широкого круга продавцов.
Сегодня расскажем, зачем нужно проверять коды маркировки на кассах, как правильно регистрировать маркированные товары на кассе и корректно оформлять кассовые чеки.
Для чего нужно проверять коды маркировки на кассах?
Необходимость проверки кодов маркировки связана в первую очередь с требованиями российского законодательства. Чтобы избежать штрафных санкций, предпринимателям необходимо выполнять постановления правительства для каждой товарной группы, включенной в систему маркировки.
Несоблюдение установленных норм может повлечь за собой административную (ст. 15.12 КоАП РФ) и даже уголовную ответственность:
- Сумма штрафа за продажу товаров без кода маркировки составит: от 5 до 10 тысяч рублей – для должностных лиц и от 50 до 300 тысяч рублей – для юридических лиц. При этом все товары, оформленные с нарушением установленных правил, конфискуются.
- Сумма штрафа за продажу табачной продукции без кода значительно выше: для должностных лиц – 30 000–50 000 рублей и 300 000–500 000 рублей – для юридических, с конфискацией товара.
- В случае, когда нарушение законодательства носит особо крупные размеры штрафы могут достигать 1 млн рублей, а ответственные должностные лица могут быть лишены свободы на срок до 5 лет.
Принцип работы с маркировкой на кассах
Все товары, включенные в систему маркировки оснащаются специальным кодом Data Matrix. Этот уникальный ключ содержит полную информацию о продукте: название, состав, дату и место изготовления. Код сканируется на каждом этапе товарооборота с момента изготовления: при транспортировке, приемке и продаже товара. При этом, когда покупатель оформляет чек на онлайн кассе, происходит следующее:
- Кассир сканирует код маркировки.
- Программное обеспечение передает данные в систему «Честный знак».
- На кассу приходит ответ о том, что код находится в обороте.
- Товар добавляется в чек.
- Информация о продаже автоматически отправляется в «ЧЗ».
- Код маркировки выбывает из оборота.
Проверка производится мгновенно и не требует от кассира и клиента долгого ожидания.
Как подготовиться к работе с маркированным товаром?
Чтобы избежать путаницы и сложностей при реализации маркированного товара, необходимо правильно подготовиться. Предлагаем вам краткую пошаговую инструкцию:
- Получение электронной подписи. Усиленная квалифицированная электронная подпись (УКЭП) необходима не только для полноценной работы с онлайн-кассой, но также для регистрации и взаимодействия с системой «Честный знак».
- Обновление ККТ.. Для работы с маркировкой кассовый аппарат должен поддерживать ФФД 1.2, а также работу с фискальным накопителем типа «М» и двухмерным сканером штрих-кода.
- Покупка 2D-сканера.. При покупке оборудования заранее уточните совместимость сканера с имеющейся моделью онлайн-кассы.
- Заключение договора с ОФД.. Договор с ОФД требуется всем владельцам кассовых аппаратов. Однако для предприятий, работающих с маркировкой Операторы предлагают дополнительные услуги. Например, передача данных в систему «ЧЗ» через ОФД.
- Подключение к системе электронного документооборота (ЭДО).. Необходимо в виду того, что любая приемка товара продавцу сопровождается передачей электронного универсального передаточного документа (УПД). Если данные документа и фактической поставки совпадают УПД заверяется электронной подписью и отправляет в «ЧЗ» через ЭДО.
- Регистрация в системе «Честный ЗНАК». Пройти регистрацию можно на официальном сайте системы. В процессе заполнения формы потребуется указать нужную товарную группу и следовать дальнейшим инструкциям.
Как внести в кассу маркированный товар
Маркированные товары заносятся в базу ККТ с использованием особого признака, по которому касса распознает маркировку. Процесс загрузки номенклатуры в базу зависит от вида и модели ККТ, а также от установленного на ней ПО.
Автономная ККТ
При работе с автономной кассой, пользователь может внести товар в базу двумя способами:
- Вручную. Для этого перейдите в режим программирования и выберете команду добавления новых товаров. Введите название, стоимость, код для быстрого поиска в базе и числовое значение товарного (линейного) штрихкода. В строке «Маркировка» — поставить отметку «Да».
- Загрузить с внешнего носителя. Используйте специальную программу для работы с кассой. Например, «Менеджер баз MercBase» для ККТ Меркурий.
Ньюджеры
Позволяют владельцу работать с товарной базой через личный кабинет пользователя.
POS-системы
Использование POS-системы сопровождается применением соответствующего программного обеспечения. Пользователь может выбрать ПО от производителя ККТ (например, ПО Frontol для Атол) или стороннее универсальное приложение (например, «1С»).
Все необходимые данные вносятся в программу вручную или загружаются из файла. При этом для маркированных товаров необходимо поставить соответствующий признак. Например, при работе с «1С» в карточке товара в графе «Вид номенклатуры» следует выбрать категорию «Продукция, маркируемая для ГИСМ».
Смарт-терминалы
Обеспечивают возможность внесения данных в товарную базу любым удобным способом: вручную, с внешнего носителя, через Личный кабинет пользователя.
Например, для ККТ Эвотор необходимо выполнить следующие действия:
- Добавление позиций вручную:
- Перейдите в раздел «Товары».
- Нажмите на кнопку «Добавить».
- Выберите из списка пункт «Маркированный товар».
- Выберите тип маркированного товара из списка.
- Отсканируйте штрихкод с этикетки.
- Через ЛК.
- Откройте ЛК -> «Мои покупки».
- Выберите приложение «Обмен через Excel» и откройте вкладку «Настройки».
- В блоке «Отправить в Эвотор» выберете «Шаблон Excel файла». На ПК установится пустая шаблонная таблица.
- Откройте загруженную таблицу и удалите содержимое (кроме верхней строчки).
- Заполните файл, пользуясь подсказками.
- Вернитесь в приложение и выберите магазин, в который будете добавлять товары.
- Нажмите «Выберите файл» и загрузите готовую таблицу Excel.
- В главном меню смарт-терминала откройте раздел «Еще» -> «Обмен» -> «Загрузить в терминал».
После того, как ККТ найдет нужный товар в базе Эвотора карточка сформируется автоматически. Если нет, заполните форму вручную и нажмите «Сохранить».
Для более удобной работы, рекомендуем объединять товары в группы. Это значительно облегчает поиск позиции при продаже.
Для работы с различными источниками информации необходимо загрузить нужное приложение. Например, для работы с Excel – «Обмен через Excel».
После того, как все товары загружены, необходимо изучить процесс продажи товара. Для оформления маркировки следуйте инструкции:
- Выберете раздел «Продажа».
- Выберите наименование из списка или отсканируйте линейный штрихкод с этикетки.
- Укажите количество и цену.
- Нажмите «В чек».
- Отсканируйте код Data Matrix.
После сканирования можно переходить к оплате.
Для наибольшего удобства работы с маркировкой владельцам смарт-терминалов Эвотор рекомендуется установить приложение «Маркировка». Оно позволит принимать товары прямо в ЛК Эвотор (без внешних учетных систем). Номенклатура будет автоматически подгружаться в базу из универсальных передаточных документов, что значительно упрощает работу.



.jpg)